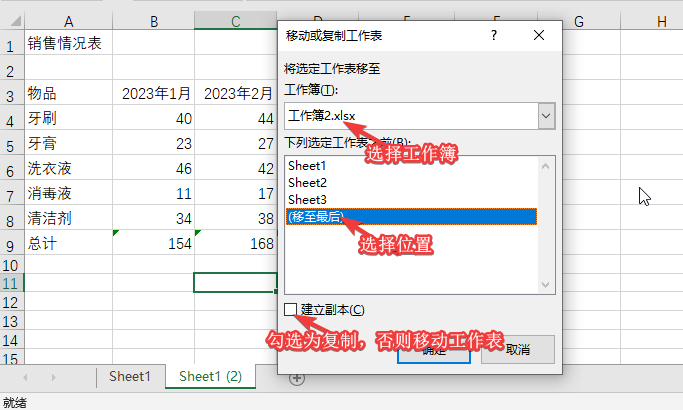修改excel工作表
工作表是电子表格文件中的一个分页,用于组织和管理数据。一个excel文件可以包含多个工作表,每个工作表都由水平和垂直方向上的单元格组成,形成一个网格结构。
复制或移动单元格
可以在单个工作表内进行单元格复制或移动,也可以在不同的工作表之间操作。首先选择单个或多个单元格,然后用以下任意方法复制或移动:
- 使用快捷键
Ctrl + C复制,Ctrl + V粘贴。 - 使用快捷键
Ctrl + X剪切,Ctrl + V粘贴。 - 使用
开始选项卡左边的复制剪切或粘贴按钮。 - 鼠标放到被选单元格边框上,待鼠标变成四个方向箭头时点击鼠标并拖动到目标单元格。
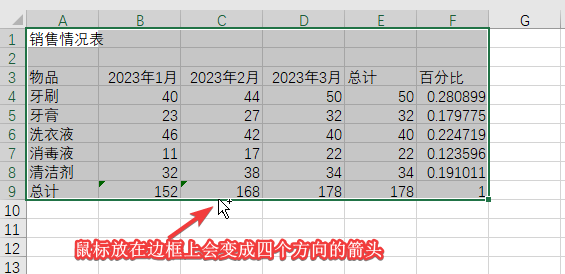
插入删除行或列
有几个方法可以插入或删除行和列来调整电子表格的结构。首先点击行号或列号选择行或列,然后:
- 使用快捷键
Ctrl + +(数字键盘上的加号)在行的上方或列的左边插入行或列。 - 使用快捷键
Ctrl + -(数字键盘上的减号)删除行或列。 - 使用快捷键
Ctrl + Shift + =在行的上方或列的左边插入行或列。 - 使用快捷键
Ctrl + Shift + -删除行或列。 - 在
开始选项卡的单元格功能区,点击插入或删除按钮。
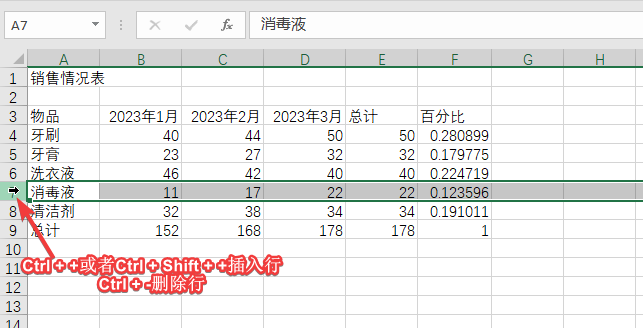
调整行高和列宽
通过调整行高和列宽,你可以自定义Excel表格的外观,并确保数据在单元格中正确显示。根据数据内容的多少和格式的要求,灵活调整行高和列宽可以提高表格的可读性和美观度。
点击行号或列号可以选择单行或单列,但在点击的同时移动鼠标可以选择多行或多列。以下的方法可以调整行或列的高度宽度:
- 鼠标放到行号或列号之间的框线上会变成两个方向箭头的图标,双击会自动调整行高或列宽以适应内容。
- 同上,在鼠标变成两个方向箭头的图标时,点击并移动鼠标。
- 在
开始选项卡的单元格功能区,点击格式然后选择行高或列宽并填写行高列宽数值。
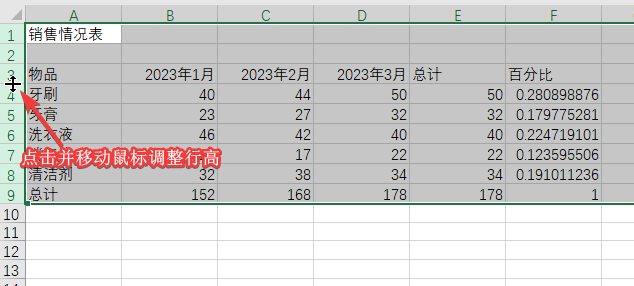
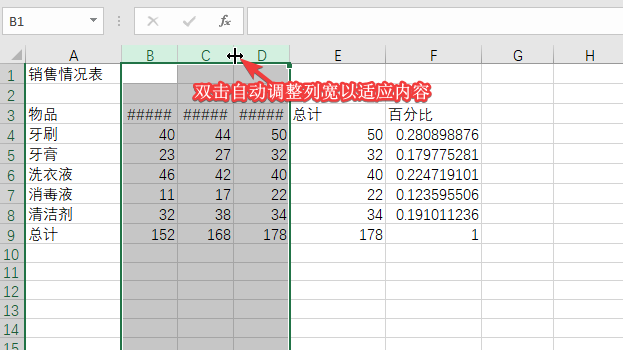
隐藏行和列
excel可以在保留数据的同时,隐藏不需要显示的行和列,以便更好地管理和呈现数据。
隐藏行与列
首先选择要隐藏的行或列,然后通过以下方法操作:
- 使用快捷键
Ctrl + 9隐藏行。 - 使用快捷键
Ctrl + 0隐藏列。 - 鼠标放在选择的区域,右击鼠标并选择
隐藏。 - 在
开始选项卡的单元格功能区,点击格式,并从可见性-隐藏和取消隐藏选择隐藏行或隐藏列。
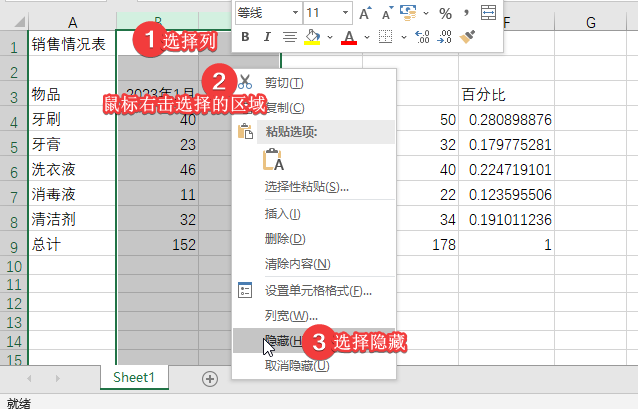
取消隐藏
被隐藏的行和列将不再显示在Excel表格中,但数据仍然存在。你可以通过取消隐藏操作来重新显示。 选择包含隐藏行上方和下方的行,或者选择包含隐藏列左侧和右侧的列。然后:
- 鼠标放在选择的区域,右击鼠标并选择
取消隐藏。 - 在
开始选项卡的单元格功能区,点击格式,并从可见性-隐藏和取消隐藏选择取消隐藏行或取消隐藏列。
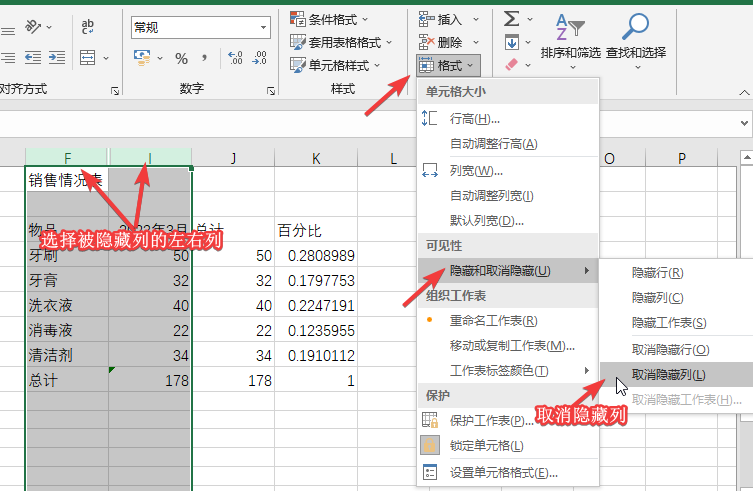
新建工作表
你可以根据需要创建多个工作表,每个工作表都可以用于不同的数据或分析目的。
工作表名称位于excel界面左下角。
- 点击工作表名称右边带圆圈的加号
+。 - 使用快捷键
Shift + F11在当前工作表左边插入工作表。
重命名工作表
通过重命名工作表,你可以根据内容对excel工作簿中的不同工作表进行标识和组织,使其更易于识别和管理。新工作表名称不可与现有工作表名称相同。
两种方法重命名:
- 鼠标双击工作表名称,或者
- 鼠标右击工作表名称,选择
重命名,
然后输入新工作表名。
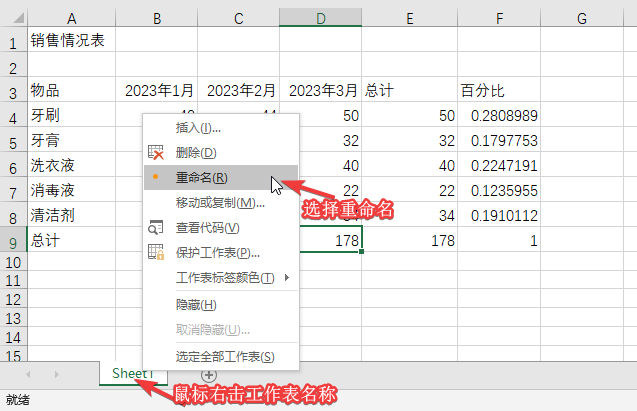
删除工作表
通过删除工作表,你可以从Excel工作簿中移除不需要的工作表,以减少混乱和提高组织效率。但是工作表一旦被删除,将无法恢复。
- 鼠标右击工作表名,选择
删除,并再次确认。
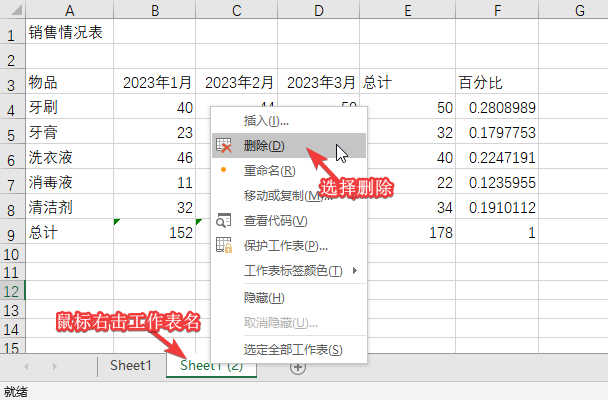
移动或复制工作表
移动工作表,可以满足数据组织和布局需求,但不会影响工作表中的数据,只会改变它们在工作簿中的顺序或位置。复制工作表对于在同一工作簿中进行数据分析、对比或创建不同版本的工作表非常有用。
- 移动工作表:点击工作表名称并按住鼠标,拖动到目标位置。
- 复制工作表:按住
Ctrl键,点击工作表名称并按住鼠标,拖动到目标位置。
移动或复制工作表到另一个工作簿
移动或复制工作表到另一个工作簿(excel文件),进行以下操作:
- 首先要打开目标工作簿
- 右击工作表名称,选择
移动或复制 - 在
移动或复制工作表对话框中分别选择工作簿和工作表的位置 建立副本:勾选则复制工作表,否则移动工作表