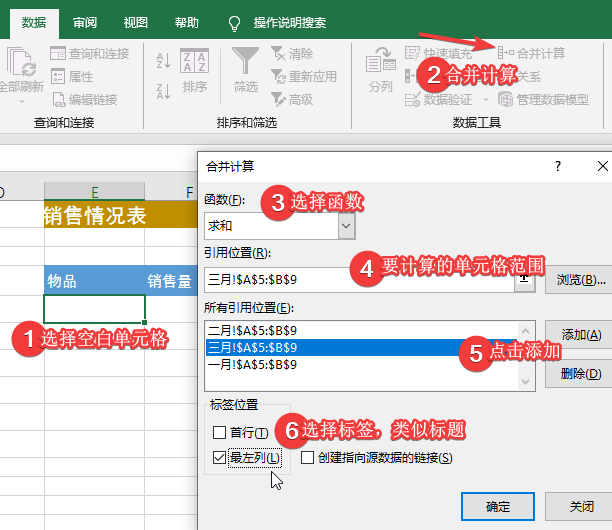工作表有大量数据时
冻结窗格
当需要同时查看大量数据的不同部分时,可以使用excel的冻结窗格功能。这样可以锁定某些行和列,使其始终可见,以便方便地导航和比较数据。
- 选择任意单元格。
- 在
视图的窗口功能区,点击冻结窗格,然后选择冻结窗格。 - 所选单元格上面的行将被冻结。
- 取消冻结:可在第2步点击
冻结窗格后选择取消冻结窗格。
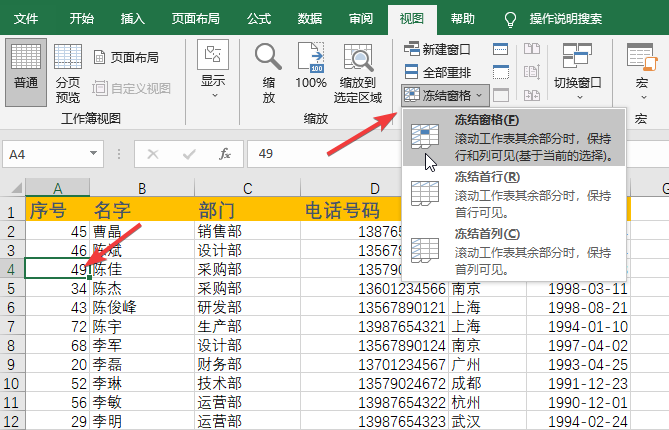
组合数据
组合是excel提供的一个功能,用于将相邻的行或列分组在一起,以便在需要时可以展开或折叠这些组,以简化大型数据集的导航和分析。
- 选择相邻的行或列。
- 在
数据选项卡的分级显示功能区,点击组合。 - 在数据区域的左方或上方会出现减号
-,点击可隐藏选择的行或列。 - 要取消组合,在
分级显示功能区点击取消组合。
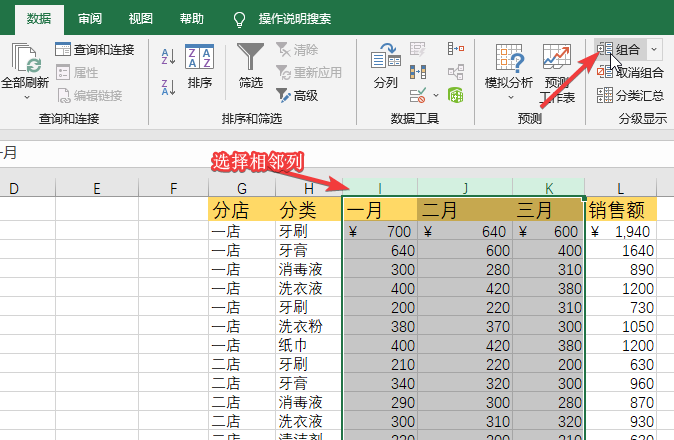
打印标题
当打印包含有大量数据的工作表时,最好也打印标题行或标题列,以便在每个页面的顶部或左侧显示标题。
- 在
页面布局选项卡的页面设置功能区,点击打印标题。 - 在
页面设置对话框,选择需要打印的顶端标题行或从左侧重复的列数。 - 同时需要选择
打印顺序。
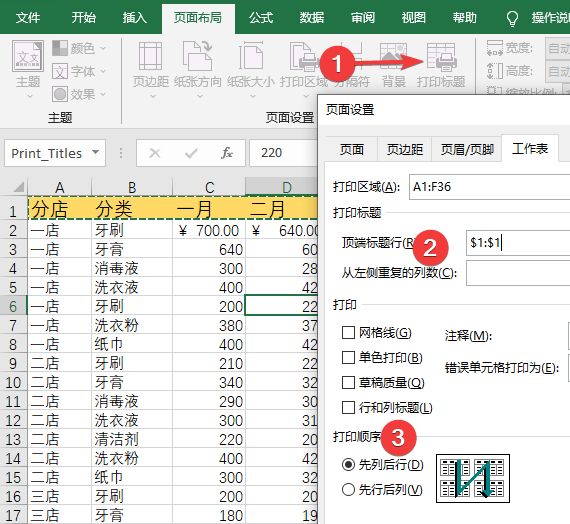
合并计算
合并计算将多个数据范围中的值合并到一个单独的位置,并对这些值进行计算。这对于从多个工作表或数据源中汇总数据非常有用。
跨工作表的单元格引用
首先了解跨越工作表的单元格引用方式:
工作表名!单元格引用
比如引用工作表名为一月销售情况的单元格A1,或者单元格范围A1:B4,写法如下:
一月销售情况!$A$1
一月销售情况!$A$1:$B$4
使用合并计算
在使用”合并计算”功能之前,确保每个数据源中的数据结构相同。这意味着要合并的数据范围应具有相同的列和行结构,以便正确进行计算和合并。
比如工作表一月,二月,三月都有如下数据结构:
| 牙刷 | 40 |
| 洗衣液 | 23 |
| 消毒液 | 22 |
你可以选择不同的合并方式。默认情况下,excel使用”求和”合并方式,但也可以选择其他选项,如平均值、最大值、最小值、计数等。
- 选择一个空白单元格或区域显示合并计算的结果。
- 在
数据选项卡的数据工具功能区,点击合并计算。 - 在
合并计算对话框,选择函数;- 选择引用位置,数据范围在不同工作表时,点击工作表然后选择单元格范围,再点击
添加。 - 设置
标签位置,标签类似标题,在数据的首行或者是最左列。
- 选择引用位置,数据范围在不同工作表时,点击工作表然后选择单元格范围,再点击
- 最后
确定完成合并计算。